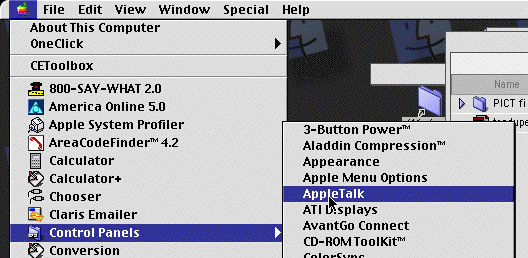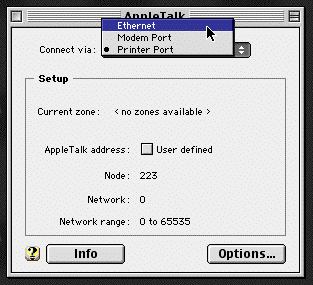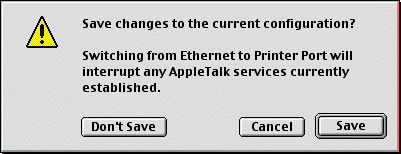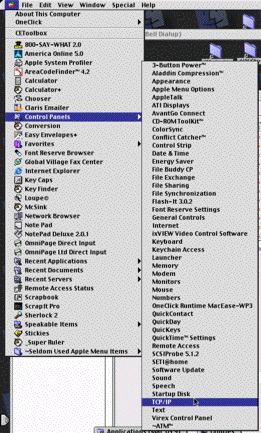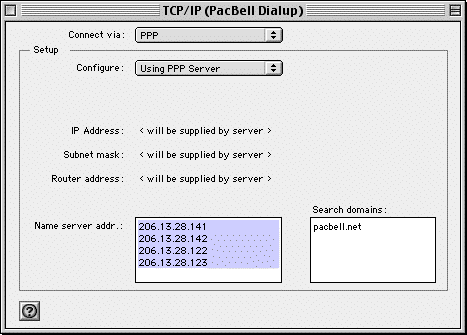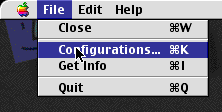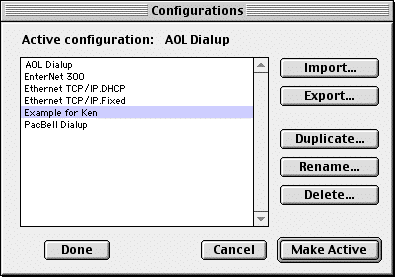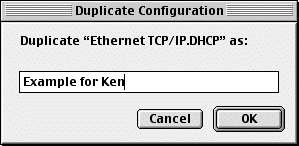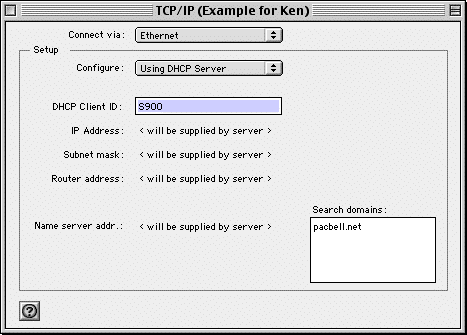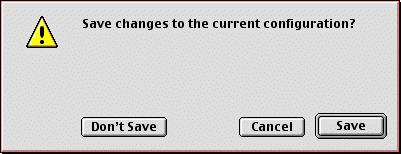This was written to an educator in an institutional setting, and posted on the Web about 1995. It appears here as a historical document. -EC
How to Connect Your Mac to an Ethernet TCP/IP Connection
Here's a quick set of instructions for doing this task.
(I'm assuming that you have a "live" Ethernet
patch cable from a port of your router plugged into the RJ-45
port in the back of Deborah's G3.)
Configuring AppleTalk
Macintoshes use two networking protocols, AppleTalk
and TCP/IP, typically both on the same network "port."
This is how you configure AppleTalk to use the G3's Ethernet
port.
- On the Macintosh screen, pull down the Apple Menu in the
upper left-most corner of the display.
- Select Control Panels, and then AppleTalk from
the hierarchical pull-down menus:
: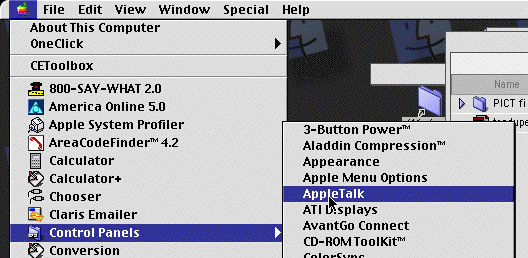
- The AppleTalk control panel window opens. Click on the "Connect
Via:" pull-down in the window and select "Ethernet":
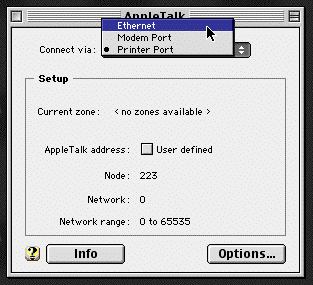
- Then close the window by clicking on the "close box"
(the small square in the upper-left corner of any Macintosh window).
- You may be presented with the following dialog box:
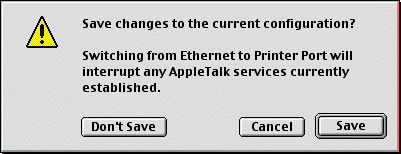
- Click "Save." The dialog will go away.
Configuring TCP/IP
- Select Control Panels, and then TCP/IP from
the hierarchical pull-down menus (shown here half-size):
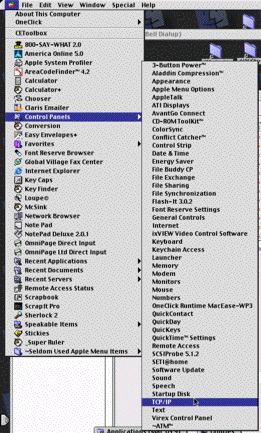
- A window resembling this should open:
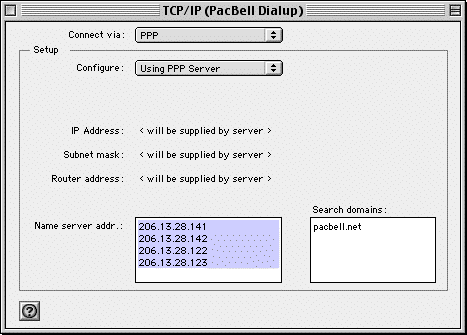
- From the File menu, select Configurations
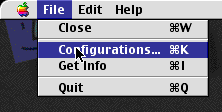
- The Configurations window opens. This is a list of saved
TCP/IP configurations created by the user.
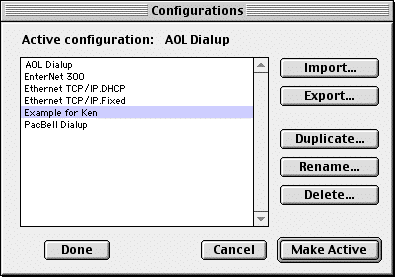
- Make a note of the current configuration name. You may wish
to Rename the current configuration to include the word "modem"
to facilitate returning to modem use for emergencies.
- Click the "Duplicate" button to create a new configuration,
keeping some of the old data (you may not keep any of this data).
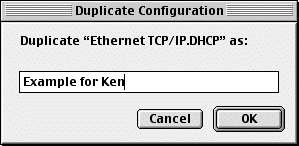
- Type in a meaningful name, like "PacBell DSL Ethernet"
and click OK.
- Click the "Make Active" button.
- In the resulting window:
- change the "Connect via:" pull-down to "Ethernet"
- change "Configure:" to "Using DHCP Server"
- This assumes that you've set up your router as a DHCP server,
where it provides different IPs for any machines that boot on
your home LAN. If you decide to use fixed IPs (to run
virtual http or ftp servers, for instance) you'll need to set
"Configure:" to "Manually" and type in an
IP of your own choosing (typically using 192.168.1.xxx for non-Internet
LAN IPs).
- you can leave "DHCP Client ID:" blank (unlike this
example)
- in "Search Domains," type the domain of your ISP
(in this example, "pacbell.net")
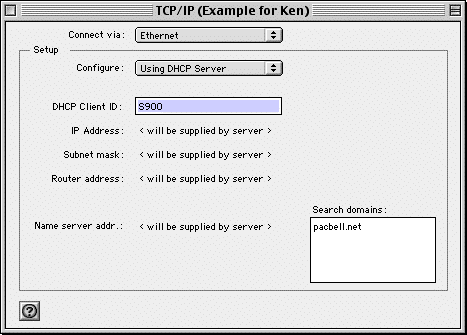
- Close the window by clicking on the "close box."
- A dialog box will appear:
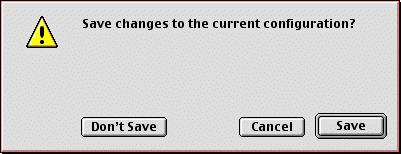
- Click "Save" (or press Return or Enter). The new
TCP/IP configuration is saved.
Well, that should do it. Restarting the Mac should not
be necessary. Try Web browsing to test the configuration.
If Deborah should wish to return to use the modem (in the event
of DSL failure, etc.), open the TCP/IP control panel, open the
Configuration menu and select whatever the previously selected
configuration was named. Modem TCP/IP operation will be restored.
Let me know if you need more help. I'm sorry I've been hard to catch - I've been night-owling (it's 6:04am right now) and working on configuring a lab all day and night, so I haven't really had human(e) hours. You can try to catch me at home anyway, or email me.
Regards,
Ellsworth
(c)2001 Ellsworth Chou